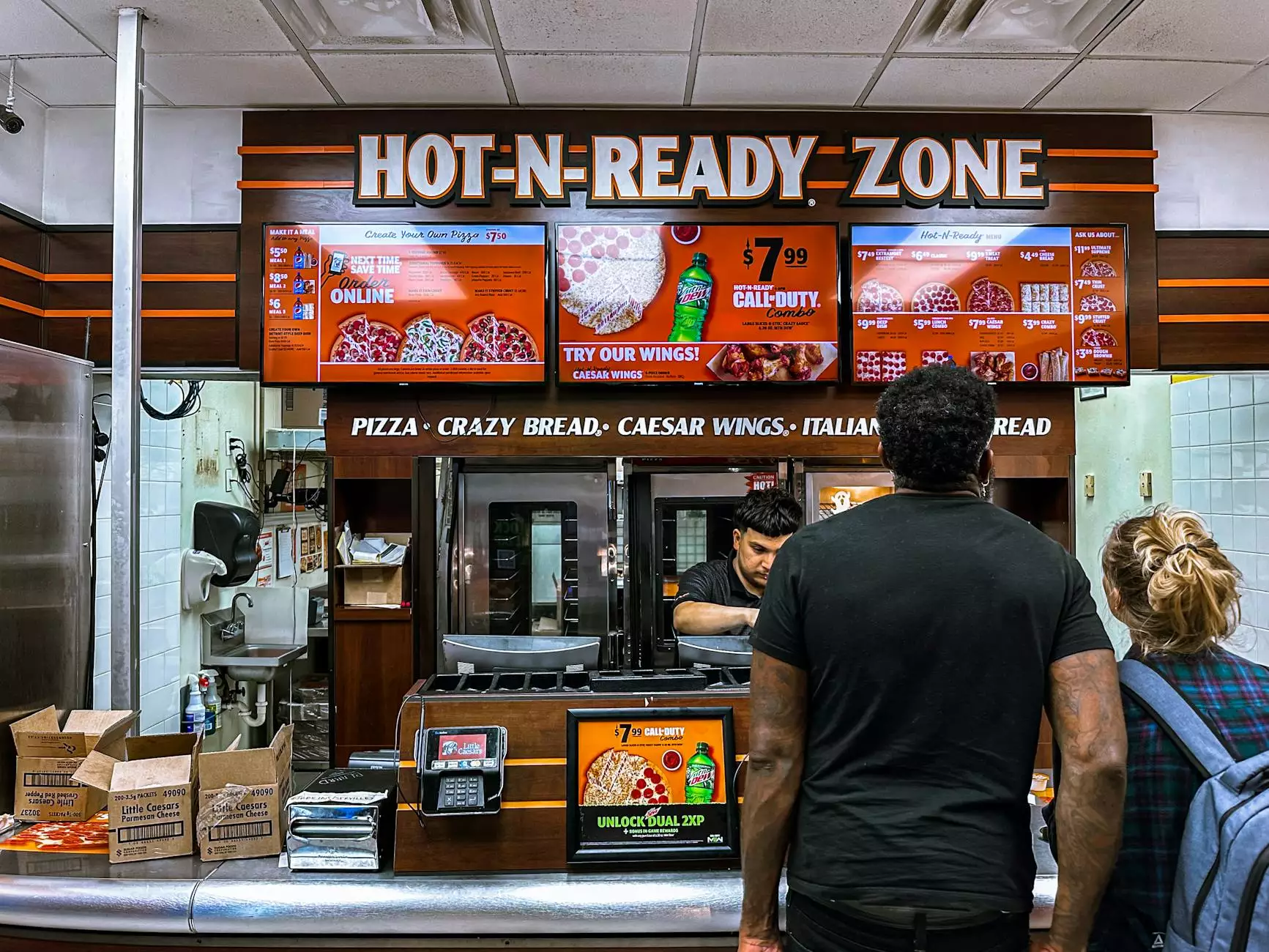How to Install VPN on D-Link Router for Enhanced Privacy
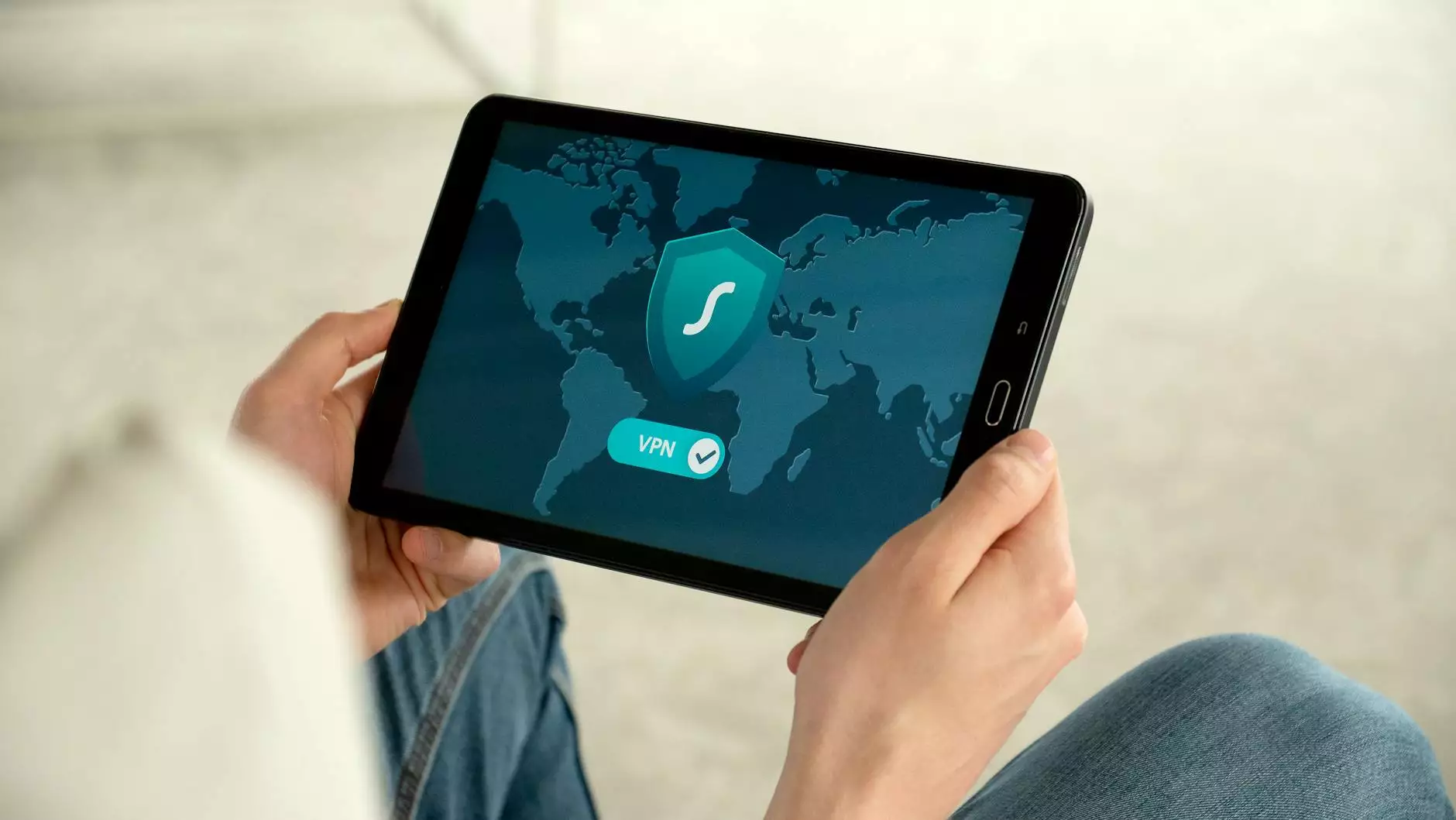
In a digital age where privacy concerns are at an all-time high, using a VPN (Virtual Private Network) has become essential for anyone wanting to safeguard their online activity. Among the best ways to ensure that every device connected to your network enjoys the benefits of a VPN is to install VPN on D-Link router. This guide will walk you through the detailed process of setting up a VPN on your D-Link router, ensuring that your entire network benefits from enhanced security and privacy.
Why Use a VPN on Your D-Link Router?
Before delving into the installation process, it's crucial to understand why using a VPN on your router is advantageous. Here are several compelling reasons:
- Comprehensive Coverage: By installing a VPN on your router, every device connected to your network is protected, including smart TVs, gaming consoles, and IoT devices.
- Ease of Use: Once set up, the VPN runs in the background, and users do not need to configure individual devices.
- Bypass Geographic Restrictions: Access content as if you are surfacing from another region, allowing you to overcome geographical limitations on services like Netflix or BBC iPlayer.
- Improved Security: VPNs encrypt your internet traffic, making it significantly harder for hackers to intercept your data.
Preparation Steps for Installing a VPN on a D-Link Router
To successfully install a VPN on D-Link router, certain preparatory steps are necessary to streamline the process.
1. Choose a Reliable VPN Provider
Not all VPN services support router installation. For efficient performance and user support, consider ZoogVPN due to its excellent speed, security features, and Router compatibility. Verify that your chosen VPN allows multiple device connections.
2. Verify Compatibility
Ensure your D-Link router supports VPN protocols like OpenVPN or PPTP. You can check this information on the manufacturer's website or user manual.
3. Gather Required Information
Before beginning the installation, gather necessary details including:
- VPN connection username and password
- VPN server addresses (if required)
- VPN type (PPTP, L2TP, or OpenVPN)
Step-by-Step Guide to Install VPN on D-Link Router
Now that you're prepared, let's look at how to install VPN on D-Link router in a few methodical steps.
Step 1: Access Your Router’s Admin Panel
1. Connect your computer to your D-Link router via Ethernet or Wi-Fi.
2. Open a web browser and enter your router's IP address, usually 192.168.0.1 or 192.168.1.1. You can find this information on the back of your router or in the user manual.
3. Log in using your admin credentials. If you haven’t changed these, they may be the default (commonly “admin” for both username and password).
Step 2: Navigate to the VPN Configuration Section
Once logged in, locate the VPN section. This is usually found under the “Advanced” tab or a specific “VPN” option in the admin interface. The layout may differ based on the router model but should be relatively straightforward.
Step 3: Configure VPN Settings
1. Look for options like “VPN Client” or “VPN Connection”. Click on it to begin the setup.
2. Enter the gathered VPN information:VPN Type: choose your required VPN protocol (OpenVPN, PPTP, etc.).Server Address: input the server address provided by your VPN service.Username and Password: add the credentials you’ve received from your VPN provider.
3. Enable the VPN connection by checking the option to start the connection automatically.
Step 4: Save Your Configuration
After entering your VPN settings, save the configuration. The router will usually prompt you to reboot. Following the reboot, the VPN connection should be established.
Step 5: Verifying the Connection
1. To ensure your VPN is working correctly, visit a website that will show your IP address (such as whatismyipaddress.com). This will confirm whether it reflects the IP address of the VPN server.
2. If everything appears correct, then your D-Link router is now securely routing all traffic through the VPN.
Troubleshooting Common Issues
While setting up a VPN on your D-Link router is usually a straightforward process, you may encounter some issues. Here are common problems and their solutions.
1. Unable to Connect to the VPN
Ensure that:
- Your login credentials are accurate.
- The server address is correct and up-to-date.
- Your internet connection is stable.
2. Slow Internet Speeds
If your internet speed is slower post-VPN configuration:
- Try changing to a different VPN server.
- Check your router’s firmware to make sure it’s up-to-date.
- Switch your VPN protocol for better performance.
Conclusion: Enhance Your Network Security Today
Installing a VPN on your D-Link router provides a robust solution to protect your online activities. By following the steps outlined in this article, you can enjoy comprehensive online protection for all devices connected to your home network.
With the rise of cyber threats and the importance of safeguarding personal information, adopting a VPN should be a top priority. For a seamless experience, consider using ZoogVPN, which ensures your online security while maintaining high-speed internet performance.
Explore More with ZoogVPN
For further information on how a VPN can enhance your online presence, visit ZoogVPN today. Stay secure, stay private, and browse the internet freely.
install vpn on dlink router